AltiumのFanoutがおかしいときの原因
Altium Designerには結構前のバージョンからBGAの配線の引き出しを自動的に行ってくれる「Fanout」という機能があります。特にフルグリッドのBGAの場合、引き出し方法はあまりバリエーションが取れないため、自動配線と手動配線で差異がなく、ピン数が増えてくると手作業ではとても大変になるので、必須の機能となります。図1が部品を配置しただけの未配線の状態で、図2がFanoutによる自動引き出しを実行した結果です。


この例では400pinのフルグリッドのBGAを貫通ビアのみで、4層で引き出しています。一般的に電源ラインなどの共通信号があるため、全てのピンを独立して引き出す必要はありませんが、これを編集していくことで効率良く配線できるというわけです。
実行はメニューの「Route」->「Fanout」->「Component」でFanoutしたい部品をクリックするだけです(図3)。

部品を選択する前に表示されるオプションは下記の通りです(図4)。未使用ピンは引き出す必要がなく、差動は同一層、同一方向が良いので、図4の設定が良いと思います(貫通ビアのみの場合)。
1. ネットの割り当ての無い未使用ピンも引き出すかどうか
2. 外周の2列もViaを使って引き出すかどうか
3. Viaまでの引き出しに加え、外周まで引き出すかどうか
3.1. ブラインドビアを使うかどうか(ドリルペアが指定されてブラインドビアが有効になっていなければ関係ない)
3.2. 差動配線を優先的に同じ層、同じ方向に引き出すかどうか

ここからが本題です。上記のように実行できれば問題ないのですが、今回実行結果が図5のように何故かViaが一切打たれず、外周のみFanoutされました。
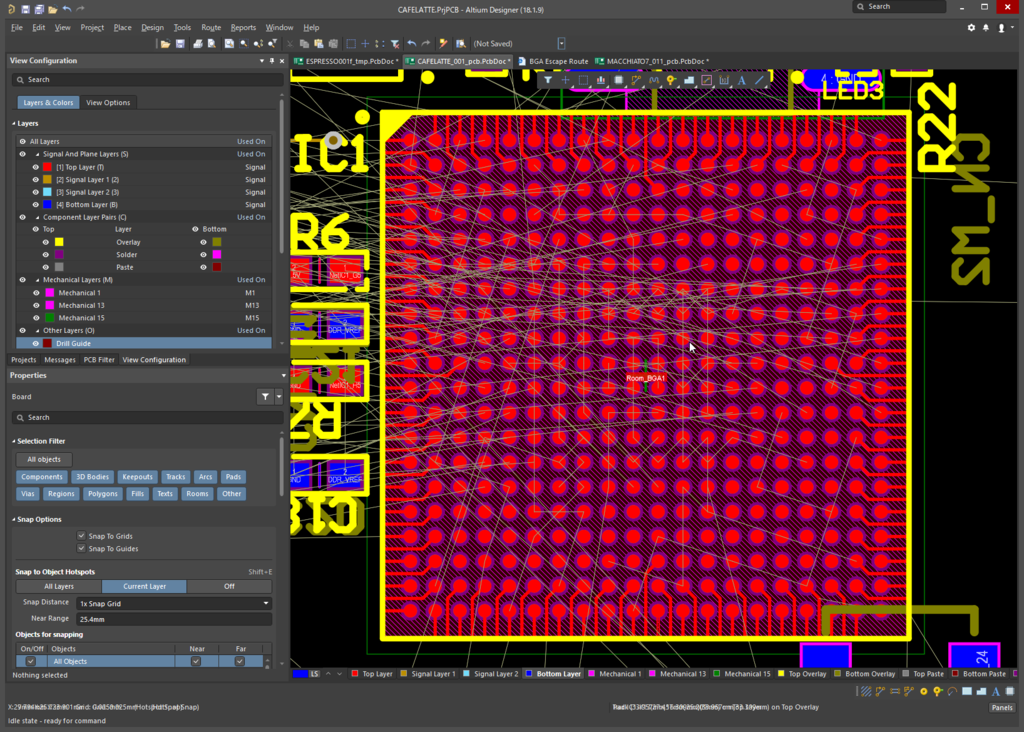
原因として考えられるのは下記の2つです。
1. デザインルールで指定しているViaのサイズが大きすぎて、BGAのPadの間に配置できない
2. 基板の層数がピン数に対して不足していて引き出せない
1についてはViaを一つ手動で置いてみて、DRCがエラーにならないか確認すれば良いわけです。2については見積もりが難しいので、400pinなら8層など多めの層数にして通るか試すのが良いと思います。
ただ、今回はいくらViaを小さくしても、層数を増やしても図5のようになり原因がわ分かりませんでした。Altiumのサポートにファイルを送って確認してもらったところ、BGAのあるパッドの上に既配線(トラック)があったことが原因でした(図6、図7)。
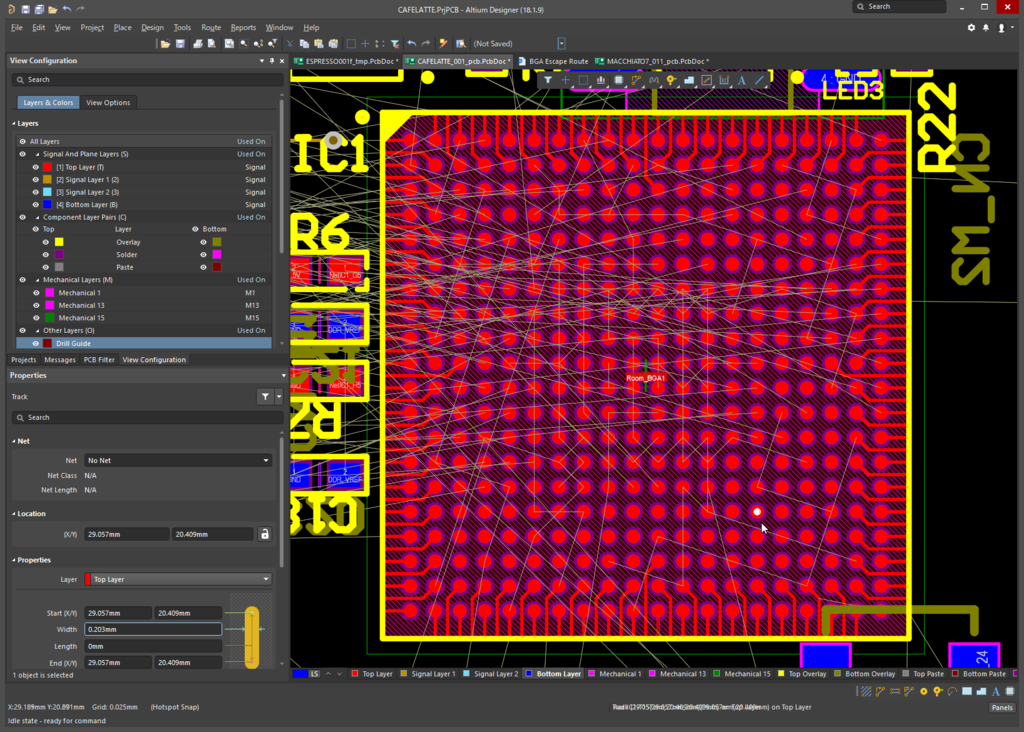

今回はPadの上の配線という非常に見つかり難いものでしたが、図8のように一部のピンを配線しておいた場合も正しくFanoutされません。例え、外周のFanoutに関係なさそうなところでもダメでした。
つまり、「Fanoutは対象部品のPadを配線する前に実行する必要がある」ということです。

なお、今回使用したAltiumのバージョンは18.1.9です。